Last modified: March 23, 2023
You are here:
- Knowledge Base
- Company Settings
- Stripe Payment Integration
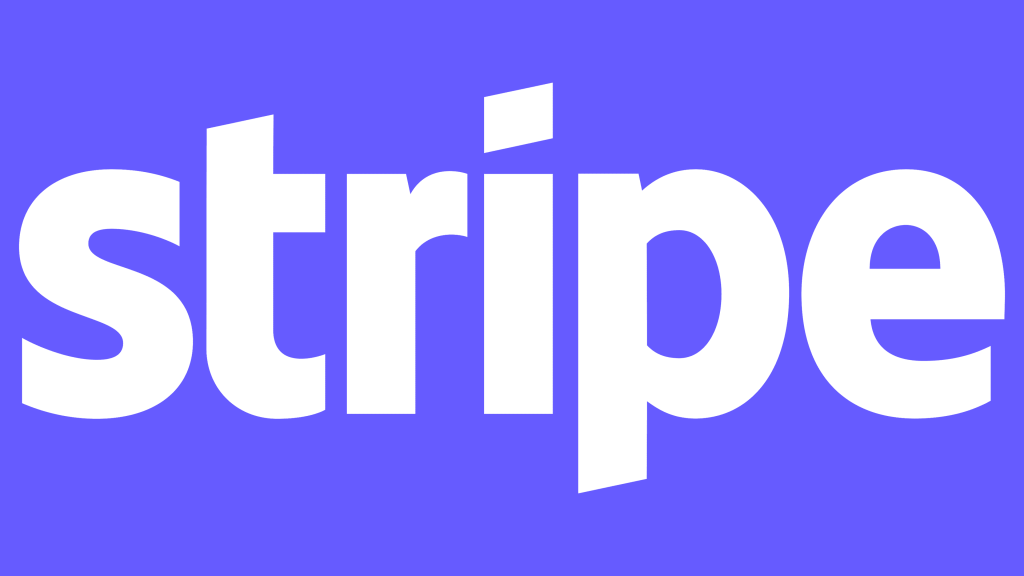
- Go to the Company Settings at: https://your_company_name.corpler.com/admin/settings
- Choose Payment Credentials and choose Stripe.
- See the Stripe tab.
In order to connect your Corpler application to a Stripe account, you need to have the account ready on Stripe to proceed!
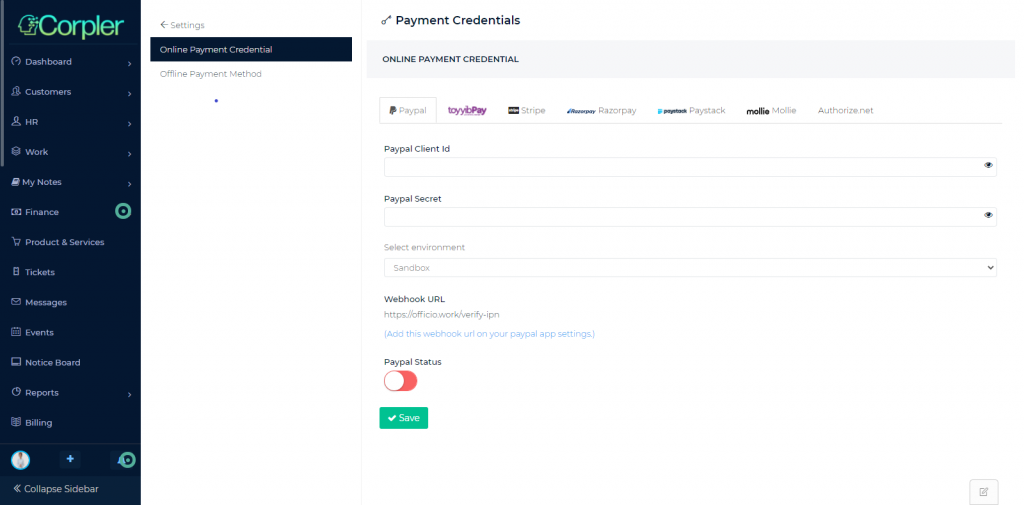
Login to your Stripe account with Administrator Access, and Stripe Account’s API Keys By Navigating:
- Stripe Dashboard
- Developers section
- API Keys
- Copy the Publishable key
- Copy the Secret key
Note:Please make sure to turn off view test data!
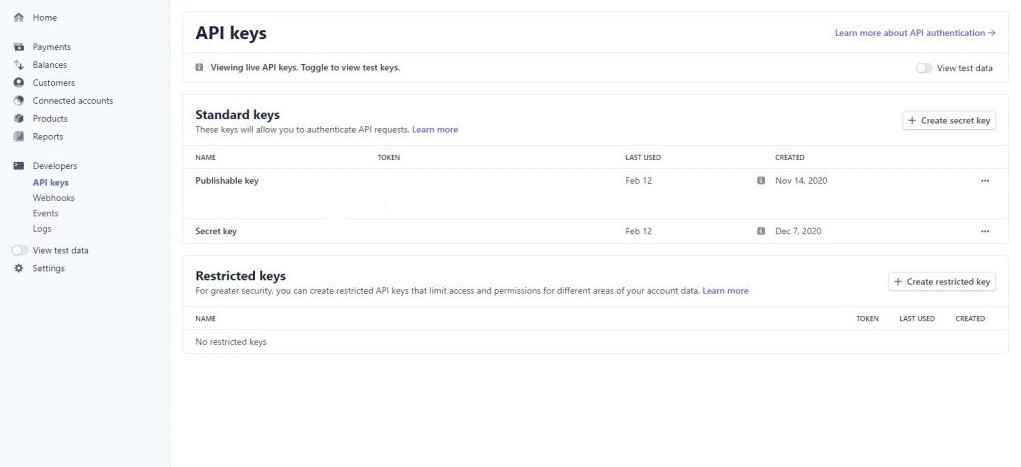
Warning:Once copied Secret Key, please secure the copied key somewhere else like notepad, we will need that info later on!
After getting the Secret Key, please follow:
- Click to the Webhooks (located below API keys) – https://dashboard.stripe.com/webhooks
- Click To “+ Add endpoint”
- In the Endpoint URL please add “https://corpler.com/verify-webhook”
- In Events to send, choose:
- Payment_intent.succeeded
- Payment_intent.payment_failed
- Invoice.payment_succeeded
- Invoice.payment_failed
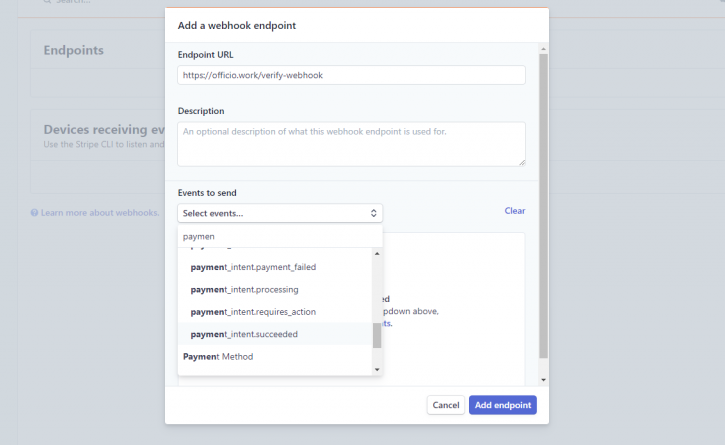
Then, save The Webhook by click on the button “Add endpoint”. Now as we added our endpoint, please follow the last steps for your Stripe integration:
- Click to the created Endpoints, i.e.: https://corpler.com/verify-webhook
- See the Signing Secret section, and click on the “Clik to reveal” button
- Copy the Signing Secret key
- Once done, please go back to https://your_company_name.corpler.com/admin/settings/payment-gateway-credential
- Enter the required info that we have created:
- Publishable Key
- Stripe Secret
- Stripe Webhook Secret
Now turn on the Stripe button, click Save and you are good to go!
More Knowledge Base Articles
Previous: PayPal Integration