- Knowledge Base
- Project Management
- Managing Task Boards
Introduction
Corpler comes with a Kanban Board style task board system to manage your tasks. With Kanban Board, it makes the workflow easier to manage where users can simply drag the task from one status to another.
To access the Task board, navigate to Work > Task Board. The default view of the task board is to show all tasks within 1 month.
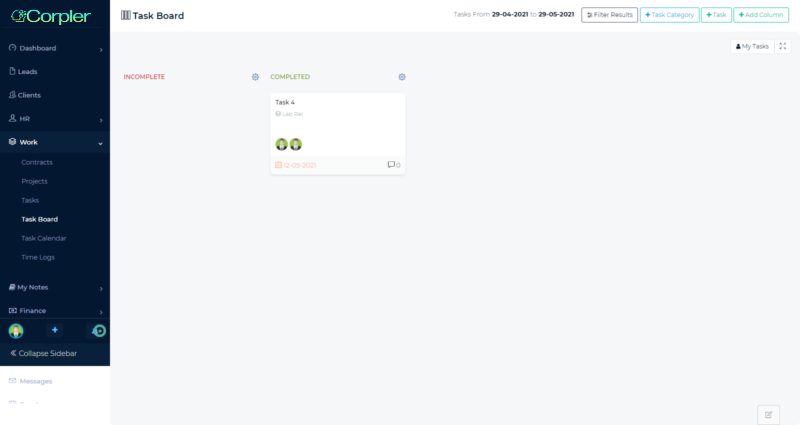
In order to view tasks beyond 1 month, users can click on the Filter Result button (right-top area).

Once clicked, the user can change the range.
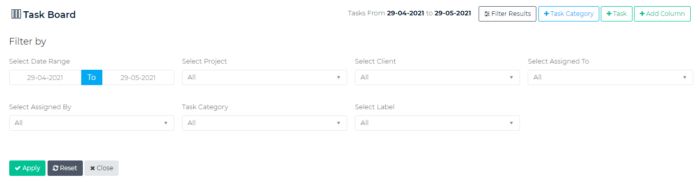
Then, the view of the Task Board will be changed based on the updated date.
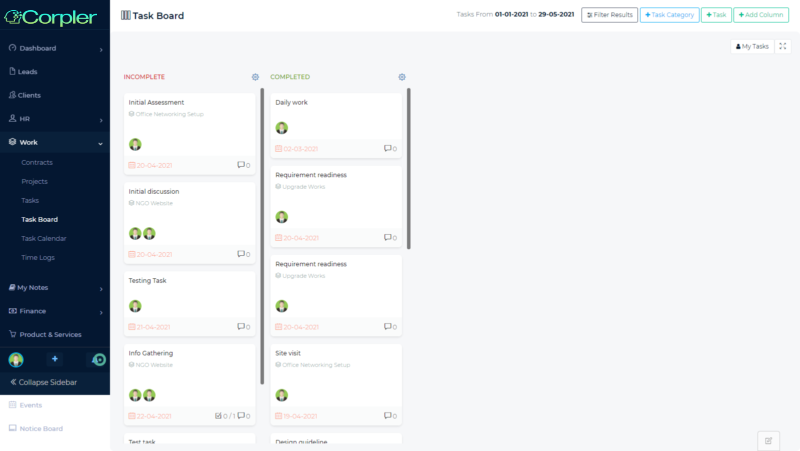
In the Filter Result option, users also have an option to filter the view based on:
- Project
- Client
- Task Assigned To
- Assigned By
- Task Category
- Label
Update a Task
By clicking on any available Task or Card, the user can see the task details and update the tasks accordingly.

Create a New Task
By clicking on the +Task button, users can start a new task.

Task Column – The default available task column is:
- Incomplete
- Completed
Users can add another task column by clicking on the +Add Column button.

Users can add another column by adding a new column name and new label color.
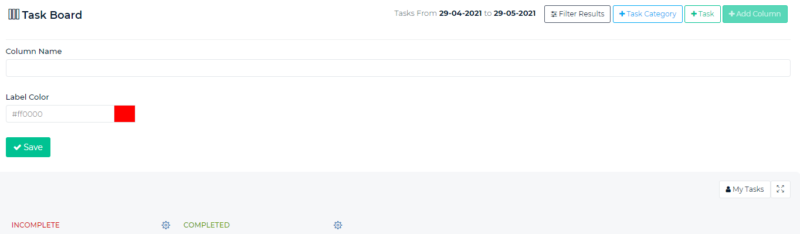
Once done, click on the Save button. Then the user can see the newly added column appear.
Change The Column Position – The column in the task board can be changed by clicking on the gear icon. Simply edit by clicking on the gear and follow the changes on the column name and update the position.