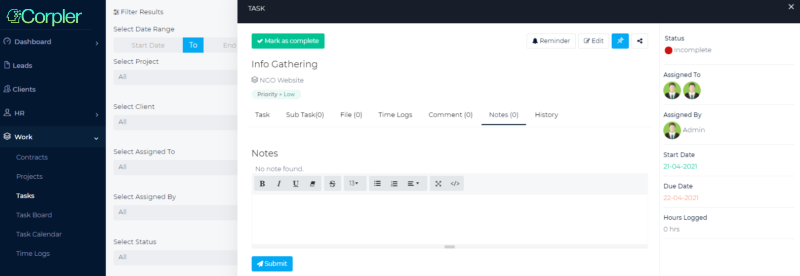- Knowledge Base
- Project Management
- Managing Tasks
Introduction
Users can manage a task by clicking on any task created. A task will tie to a project. To access your tasks, navigate to Work > Task.
The difference between the basic task function and the task function in a project is that here, you will be able to see all the tasks assigned to the specific user – no regard to what project it is tied with.
In this view, the user also can see a summary list of tasks created with their status.
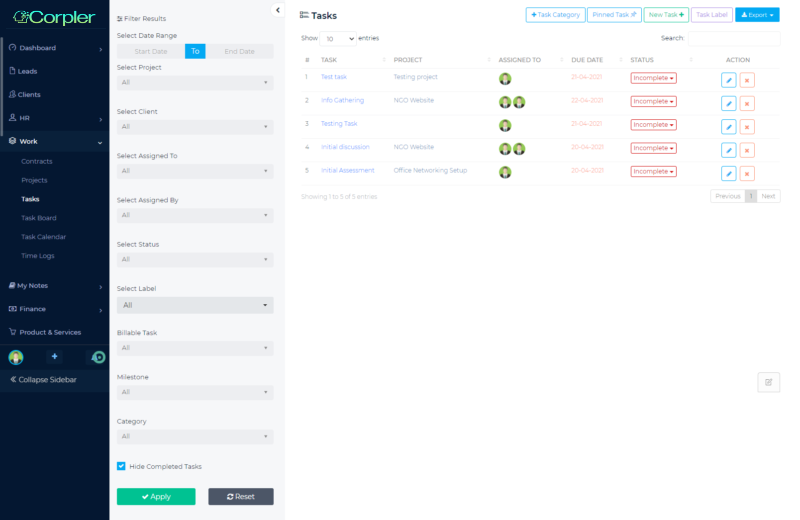
Users can see:
- List of Task available based on project (see Project column)
- Assigned To
- Due Date
- Status
- Action Button – Edit and Delete
By default, completed tasks are hidden. If you would like to show completed tasks in the dashboard as well, un-check the Hide Completed Tasks box.
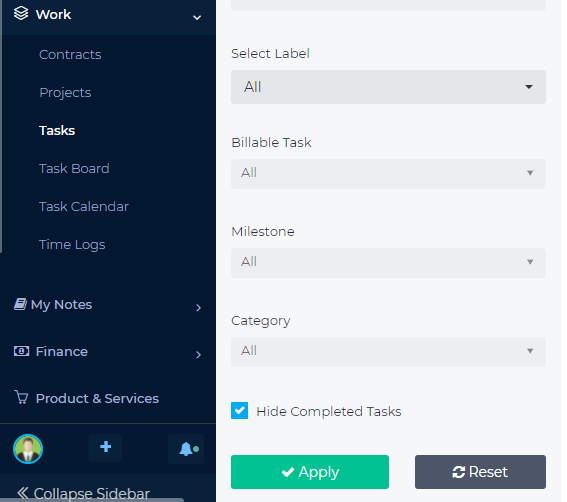
Once done, click Apply button.
Then, the user can see the list of all tasks including the Completed status.
Create a New Task
By clicking on the +New Task button, the user can start a new task.
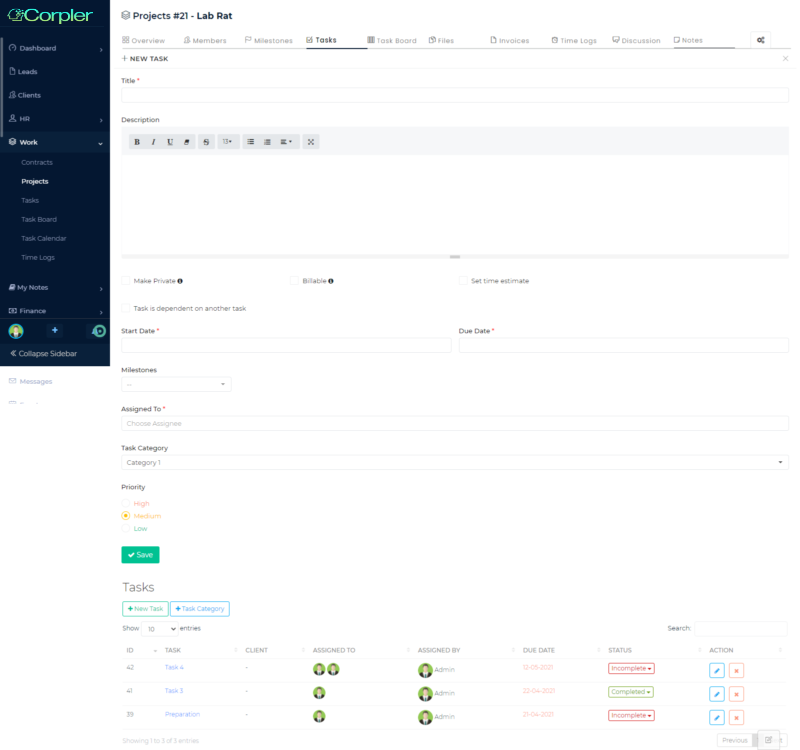
Task Categories
There is no pre-defined task category available. Click on the +Task Category button to create a new task category.
Users can also insert any category name and click the Save button.

Users also can remove any created category by clicking the Remove button.
Update a Task Status
There are a few ways to update task status. One of the methods is by hovering the mouse over the STATUS column and change the status.
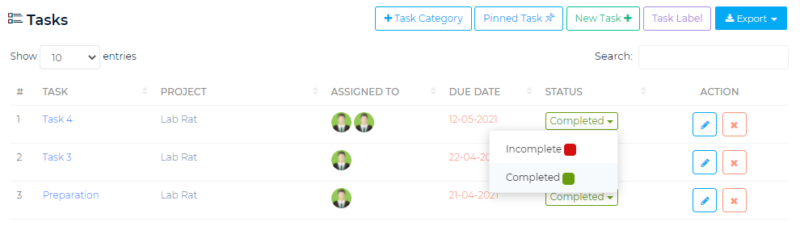
Users can add Task Status, which is available in the Task Board – by adding another column by clicking on the +Add Column button.
Edit a Task
Users can edit a task by clicking on the icon.
icon.
Users can delete a task by clicking on the icon.
icon.

Once clicked, the user can see the details about the task created, and update with relevant information.
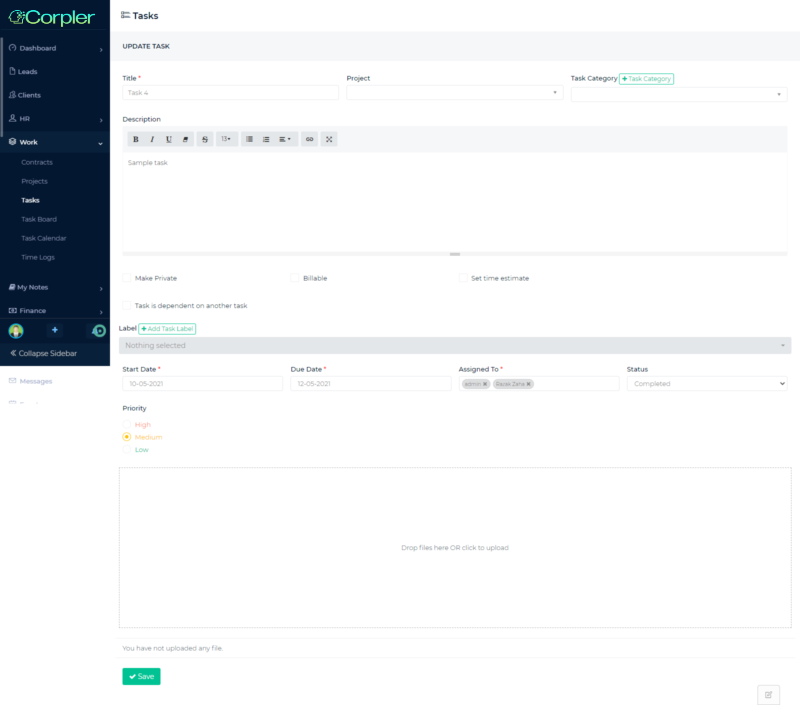
Task Actions
There are few actions a user can perform:
- Reminder = send a reminder email to all task participants
- Edit = edit a task
- Pin = pin a task, easier for a team member to identify this task
- Share = system will generate a link (URL) of the task, then the user can share the link to any online media for the public to view
While updating a task, the user can:
- Add Sub-Task
- Add File (Upload File)
- Insert comment
- Insert notes
- Send a reminder to the team member
- Mark the task as completed
Create Sub-tasks
Users can add a sub-task.
Click on Add Sub Task link, and the user can see a Sub Task popup. Here, the user can:
Name: insert a task name
Due Date: select a due date
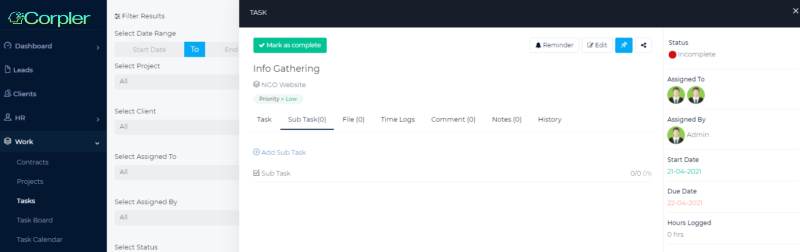
Attach Files
Users can add files related to a task. This can be beneficial especially when there is an ad hoc requirement to share a file while working on a task.
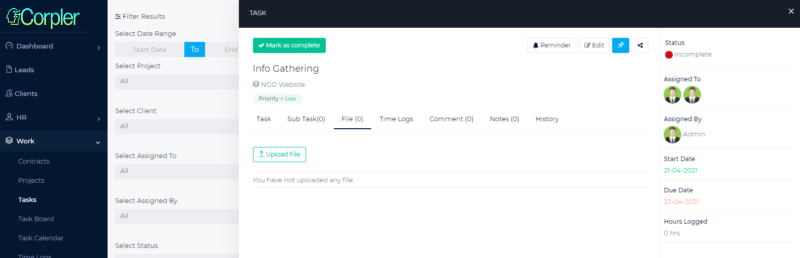
Click Upload File, where the user can see an option to upload files.
Add Comments
Users and the team members involved in a task can add comments related to a task/ project.
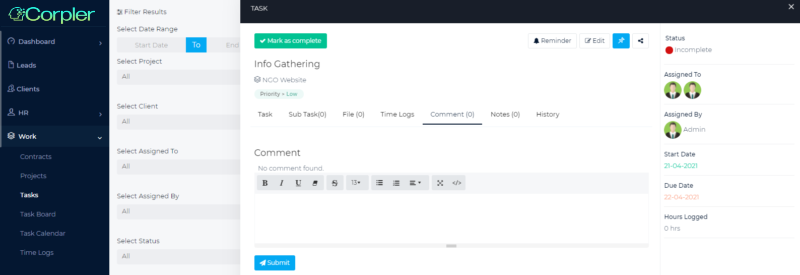
Create Notes
Users and the team members involved in a task can add notes related to a task/ project.