- Knowledge Base
- Company Settings
- Mollie Payment Integration
- 1. Step 1 - Signup for a Mollie account
- 2.
- 3. Step 2 - Activate Account
- 4. Step 3 - Organization Details
- 5. Step 4 - Stakeholders
- 6. Step 5 - Website profile
- 7. Step 6 - Activating payment methods
- 8. Step 7 - Upload your identification document
- 9. Step 8 - Link your bank account
- 10. Step 9 - Verify your bank account
- 11. Step 10 - Connect the Live API key to your webshop
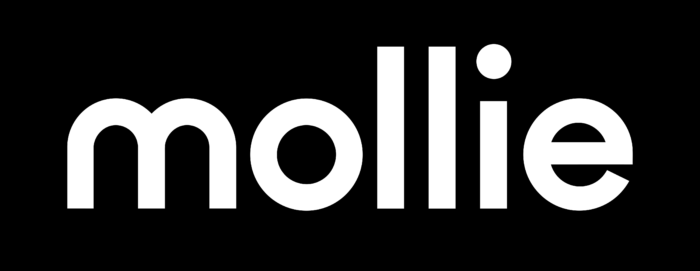
Mollie is a multi payment processing solution for Europe. They do not service to any countries that does not have IBAN bank account system yet.
The Mollie payment gateway allows you to quickly and easily begin accepting payments online. The gateway provides your payers with an easy way to pay via a variety of payment methods. The gateway offers a modern interface and easy integration with support for recurring payments.
Step 1 – Signup for a Mollie account
Tap Sign up on the homepage of Mollie (or click here)
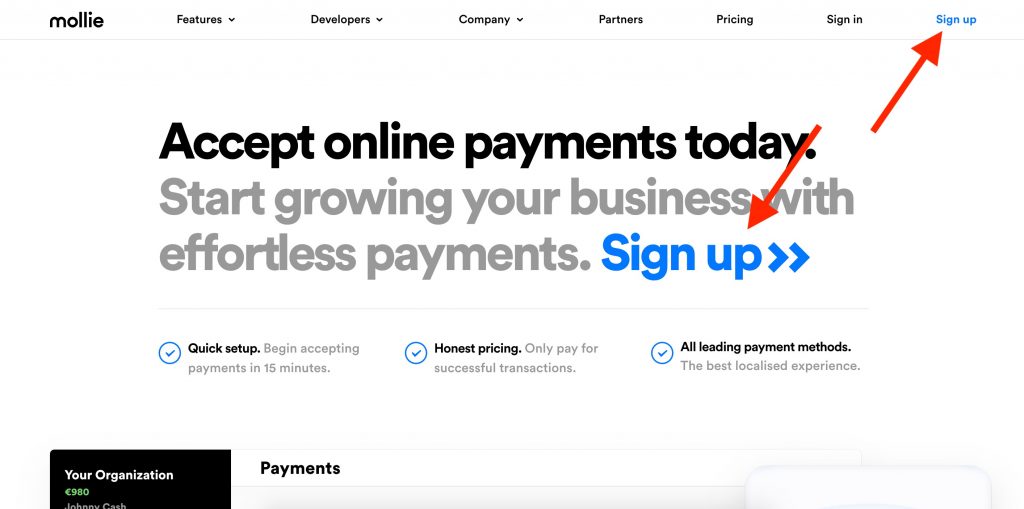
- You will be redirected to the page where you will see “Create an account for your business”. Here you enter your first and last name, email address, and password (at least 10 characters). The email address that you choose is also the email address that we will use to contact you.
- After you have entered all the details, tap ‘Create account’ and you will receive a confirmation email from us.
Step 2 – Activate Account
Once you have created your account, you will be redirected to your Mollie Dashboard. Tap ‘Activate account’ to continue.
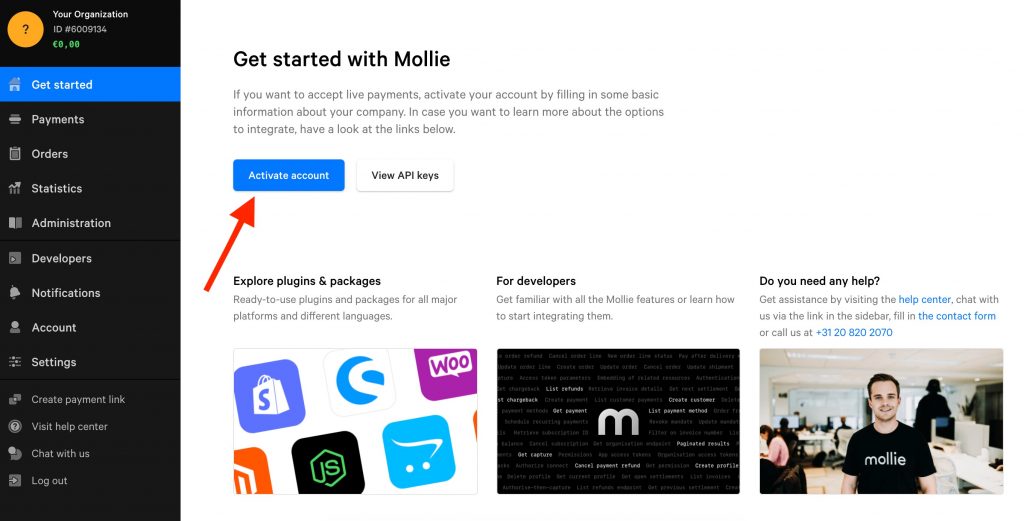
Step 3 – Organization Details
- Now it’s time to fill out your organization details. These are the details as stated in the Trade Register of the Chamber of Commerce. Adding the business location, business name, legal form, KvK-number, address, postal code, and city are mandatory. You can enter the VAT number later. For a foundation, you don’t need a VAT number.
- At the bottom of the page, you will find the User Agreement. Once you agree, tap ‘Next’.

Step 4 – Stakeholders
- Next is filling out the stakeholders. First, enter the details of the legal representative. We ask you to add your first and last name, country of birth, date of birth, nationality and country of residence (so where the legal representative is currently registered).
- We also ask you if the legal representative is politically exposed. As a financial institution, Mollie is obligated to investigate whether a Politically Exposed Person (PEP) is involved. If a prominent public function is being fulfilled, you must provide us with some more information about this. Examples would be heads of government, parliament members, ambassadors, and directors of international organizations.
- If you answer this question with ‘yes’, Mollie will first check your website and additional information before transactions can be processed.
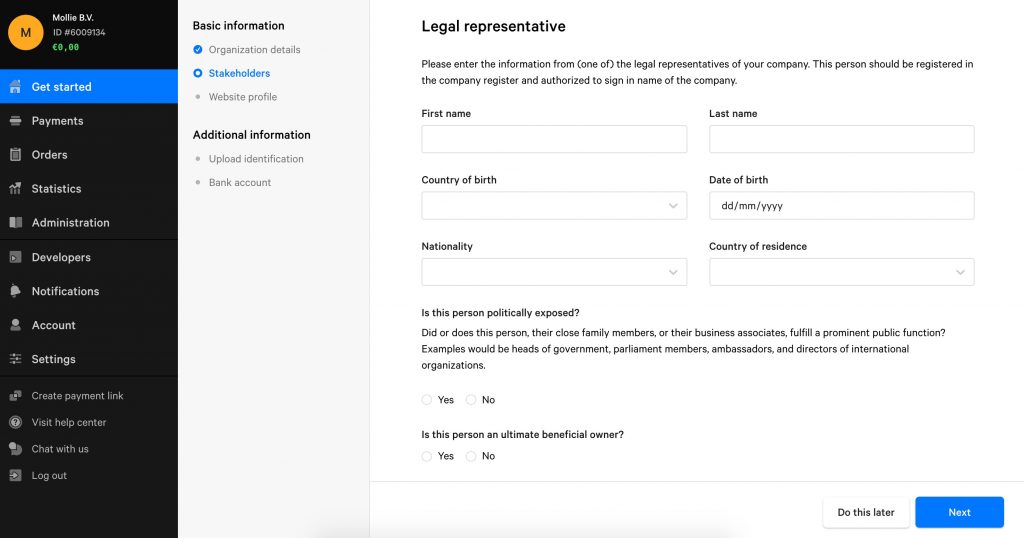
- As last you indicate who the UBOs (Ultimate Beneficial Owners) of the organization are. These are persons who have shares or an interest or say in the organization larger than 25%. In the case of a foundation, this usually concerns voting rights.
- If there are multiple UBOs, you can add them at the bottom of the page. Fill out the requested details and tap ‘Confirm’.
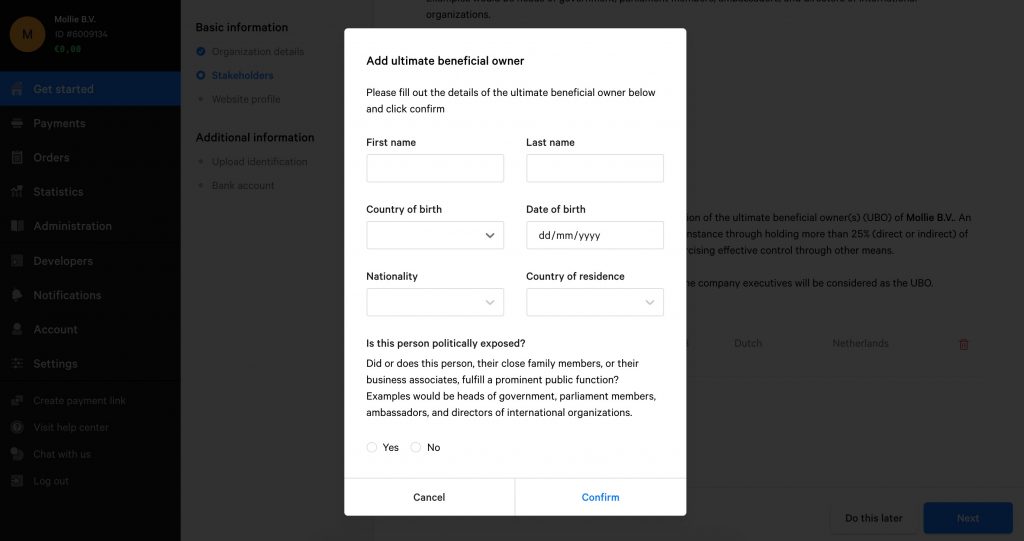
- After you have filled out all the details, tap ‘Next’
Step 5 – Website profile
You will now go to the screen where you enter your (first) website profile. If you want to create multiple website profiles, you can do this later (via Settings >> Create a website profile).
Add the URL of your website and select which products or services you offer. Describe as specific as possible in the field what product(s) you are going to sell. This to make it as easy as possible for our onboarding team to check your website as soon as possible. Are you using an invoicing system? This article explains what you have to do in that case.
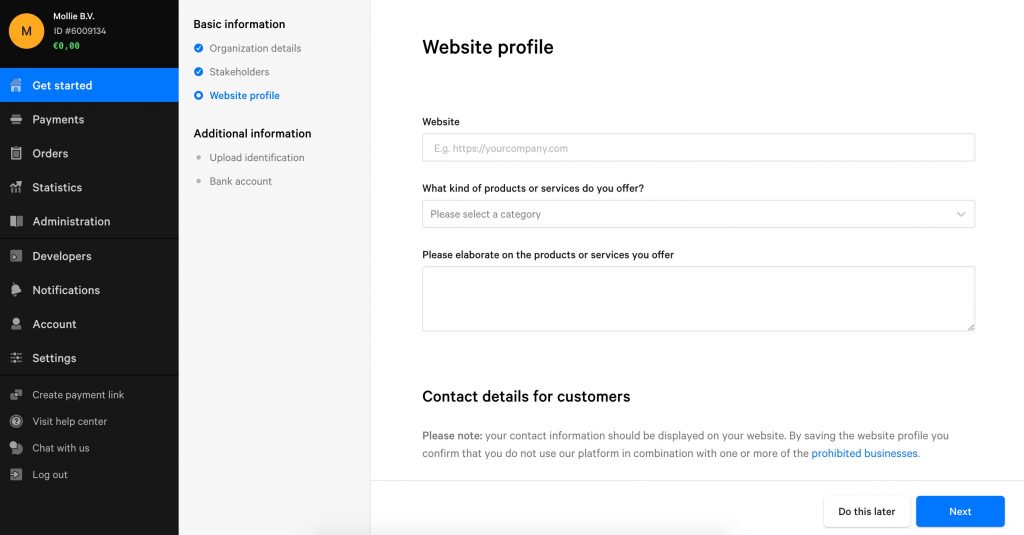
Note:Here you also enter the contact details for consumers. These are the same details as shown on your website. These details can also be found by your consumers when they look up a transaction on our website. When saving your website profile, you confirm that you do not offer any prohibited products or services.
Step 6 – Activating payment methods
Here you select the payment methods you want to offer in your webshop. If you would like to have more information about a payment method, click on ‘Rates & info’ next to the payment method. You activate a payment method by clicking on the button next to it. If you have a question about a payment method, please consult our Help Center. If you do not know yet which payment methods you want to enable, that is not a problem. You can enable and disable payment methods at any time. But please note: to be able to process payments or to make sure your account will be checked, you should at least select one payment method.
Some payment methods require additional actions before you can activate them:
Payment methods that are enabled directly: iDEAL, Paypal, Bancontact, Bank transfer, SOFORT Banking, EPS, Giropay, KBC/CBC Payment Button, Belfius Direct Net, ING Home’Pay, Przelewy24, Apple Pay (only if the credit card has been activated), Gift card (only if you are registered at the relevant gift card issuer)
Payment methods that are on request: Klarna Pay Later, Klarna Slice It, credit card, SEPA direct debit, Paysafecard.
If you don’t add a valid IBAN number, they cannot approve your request for a Mollie account.
- To enable the payment methods credit card and SEPA direct debit, you have to provide us with some additional information about what kind of products and/or services you would like to receive transactions for. This, because a consumer can still reverse a payment made with a credit card or SEPA direct debit card, a so called chargeback.
- Apple Pay can only be enabled when credit card is enabled.
- For enabling PayPal, you need to have a PayPal account. Instructions on how to connect PayPal can be found here.
- To activate a gift card as a payment method, you must first enter into an agreement with the relevant gift card issuer. With this agreement, we can activate the gift card as payment method in your account. Follow the instructions to do this.
- For enabling paysafecard, please contact their support team by sending an email to info@mollie.com.
- On request means that you can enable the payment methods yourself in your Mollie Dashboard, but before you can actually receive payments with these payment methods, our onboarding team will first check your profile. You do not need to contact us for this, we will send you a message once your profile has been checked.
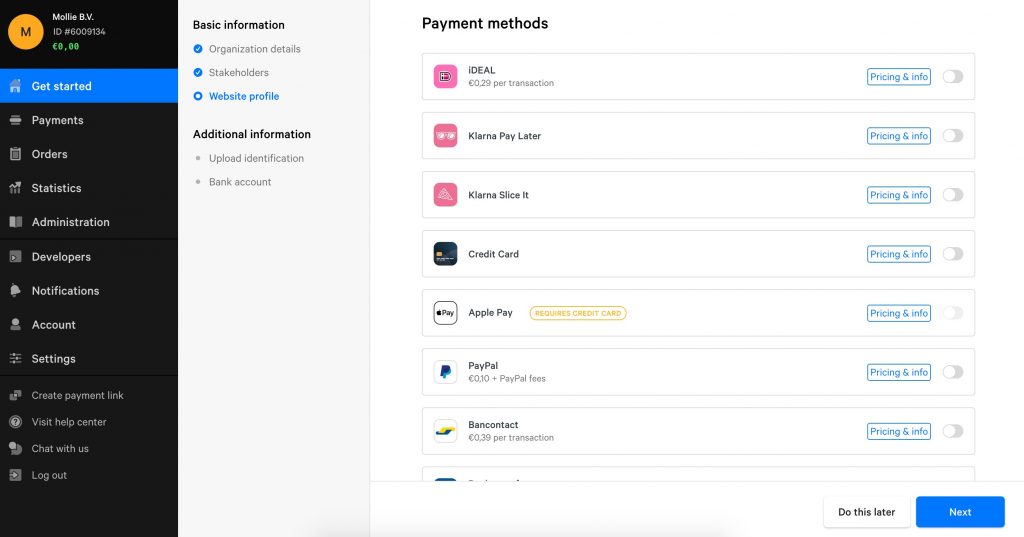
- Have you filled out all information? Then tap ‘Next’ and you will access a page where you need to upload your ID.
- Select what you are going to upload: a passport, ID card or residence permit.

Step 7 – Upload your identification document
You have to upload a passport, identity card or residence permit. A driver’s license is not a valid proof of identity. Here you can read why we need this.
What do you have to upload?
Please take into account the following when uploading your identification document:
- Upload the document
- Passport: the frontside of the page with the personal details
- ID card: both the front- and backside
- Residence permit: both the front- and backside
Important:Make sure the text is readable, the card is well lit and all corners are visible
You may only hide your photo and citizen service number (BSN). Please make sure you only hide the BSN and no other numbers or characters.
PDF, JPG and PNG are supportedWarning:The identification document must be valid at this time
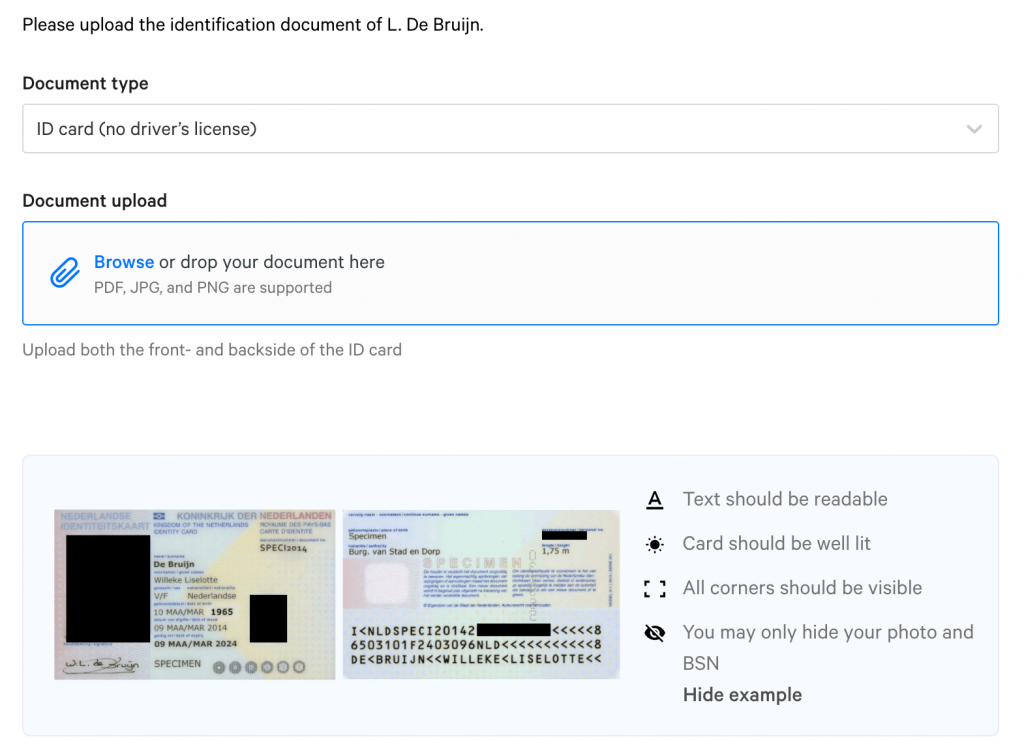
After you have uploaded your identification document, tap ‘Next’ to continue to add your bank account details.
Step 8 – Link your bank account
- Please add the IBAN of the bank account where you would like to receive settlements on. Make sure it is a business bank account, we are not allowed to payout on private bank accounts. In this article, you read why a business account is compulsory.

Step 9 – Verify your bank account
- After you have filled out a valid IBAN, you need to verify the bank account. This way we can check if the account number matches what you have filled out in the previous step and if it is indeed a business bank account. You can verify the account by paying 1 cent into our account, via iDEAL or bank transfer.
- Do you choose iDEAL? Mollie will receive the payment instantly.
- Do you choose a bank transfer? Then you will receive an email at the specified email address to transfer the cent. You must do this within one month. It can take up to 2 or 3 days before Mollie receives the cent.
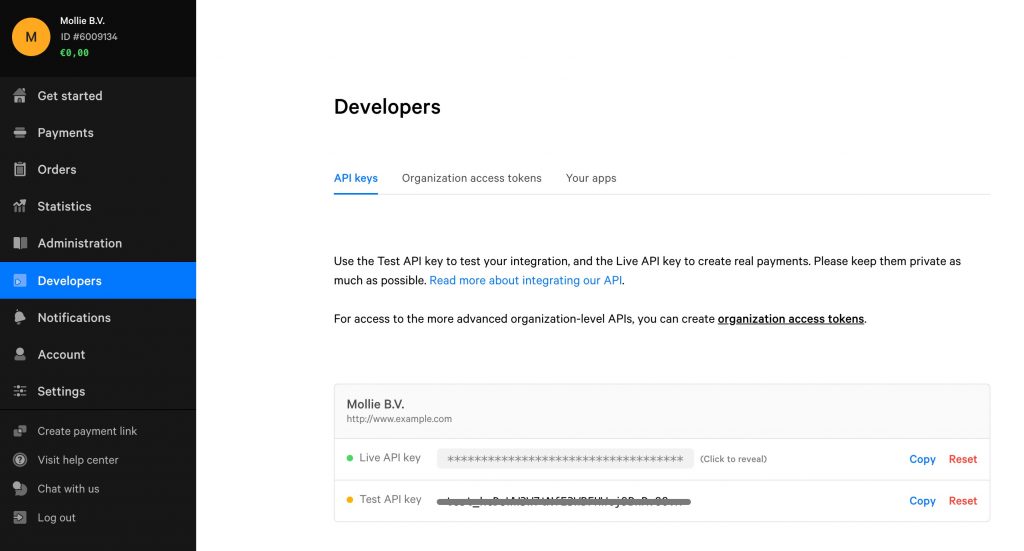
After the verification payment, you will be redirected to the homepage of the Mollie Dashboard.

Note:It is possible to create an account with a foreign company. We do, however, focus on businesses from within the EEA (European Economic Area) and Switzerland. Therefore, we cannot approve any accounts of businesses that are located outside of these countries. Read more about this here.
- In your dashboard you will now see a notification with ‘Update bank details’. For payment methods that are on request (so the ones that need a check from our onboarding team), it will say: Complete account. If you click on one of these two notifications, you will enter the registration process and you will see the message ‘The bank account verification is pending. We will wait until you complete the verification payment.’ You will receive a message from us by email as soon as you bank account has been checked, so there is no need for you to contact us.
Step 10 – Connect the Live API key to your webshop
To be able to connect the payment methods to your application, you need the Live API key. You will find this in your dashboard when clicking on Developers. You can use the Test API key to test payments, but as soon as your application is live and you would like to receive transactions, you have to use the Live API key. Read more about integrating our API here. Copy this Test API key or Live API key.
Integrate With application
Login into Application using super admin login details and open Settings > Payment Credentials > Online Payment and paste the copied Test API key or Live API key Mollie API key and make status active.
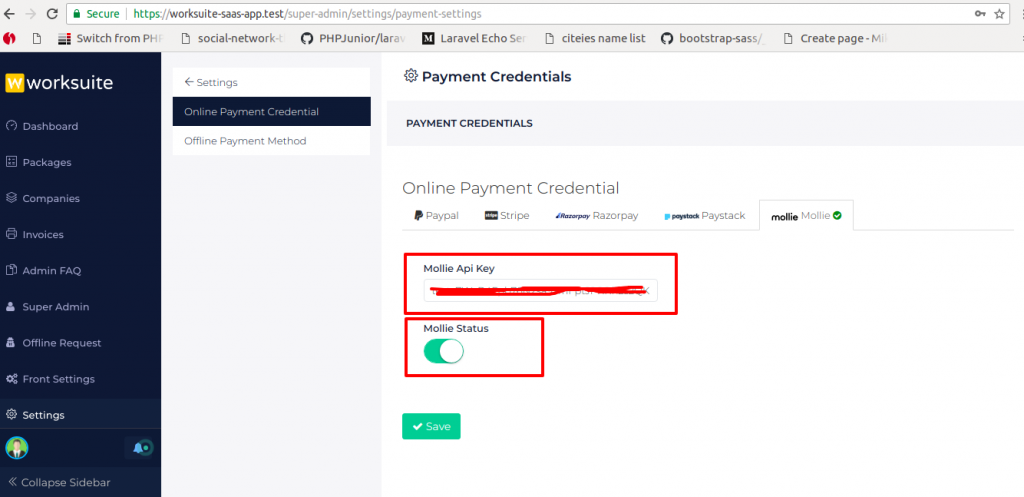
Like the above-given details login using admin login details and in payment settings paste the copied Test API key or Live API key into Mollie API key and make status active.
