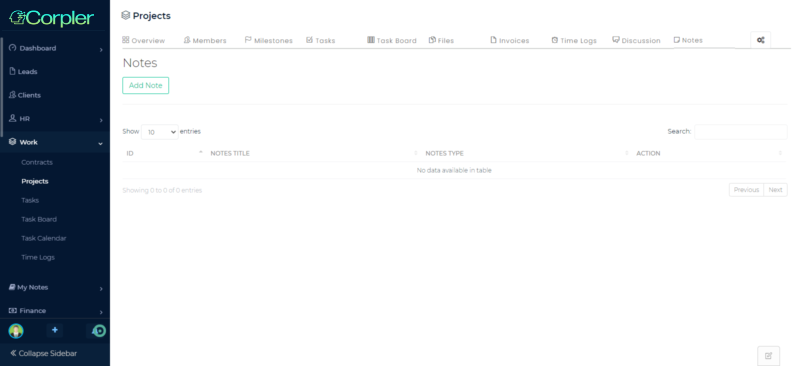- Knowledge Base
- Project Management
- Managing a Project
Introduction
Users can manage a project by clicking on any project created within the dashboard. In this view, the user can see a summary list of projects created with their progress status.
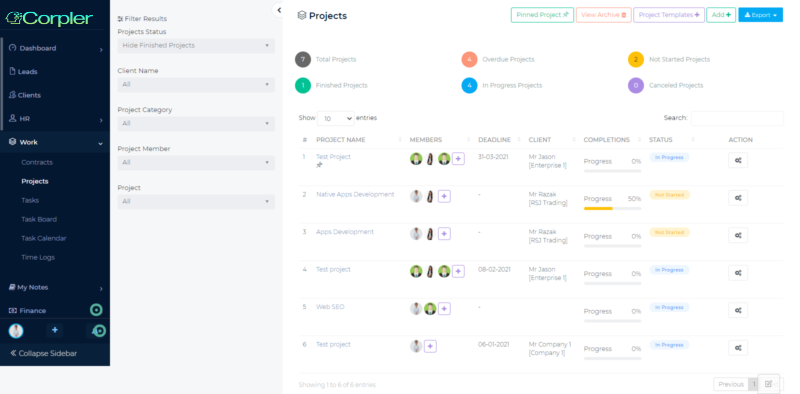
To manage a project, click on any selected project available.
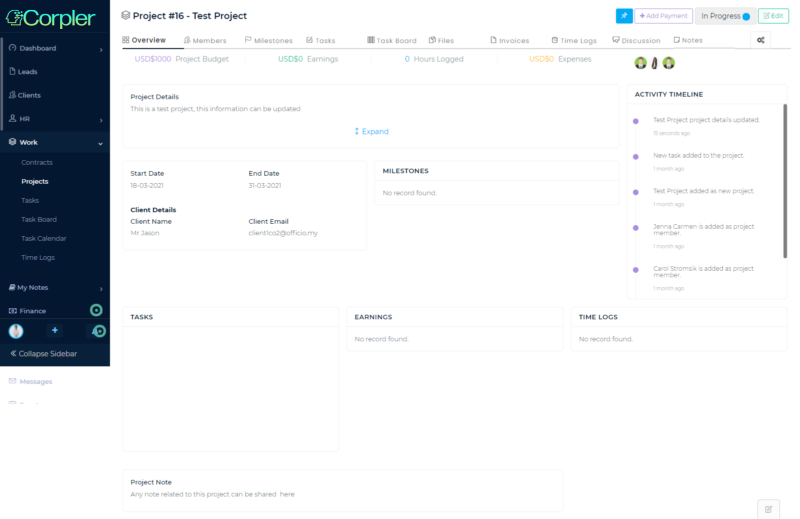
Overview
In overview, the user can see a summary of the project created.
Activity Timeline is showing all activities happening within a project.

Update the project progress
To update the project progress, scroll to the top right area and click on the project status. Users need to change the project status once started and change the status as per requirements are followed.
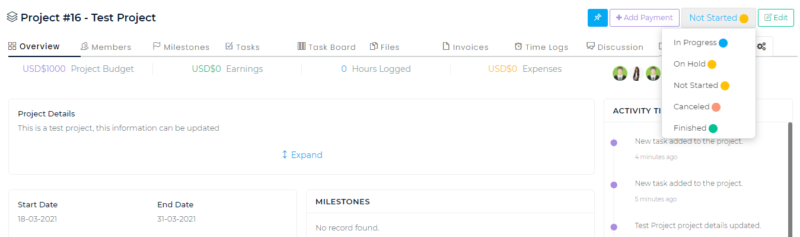
Members
Admin users can add project members and add teams (departments) into a project.
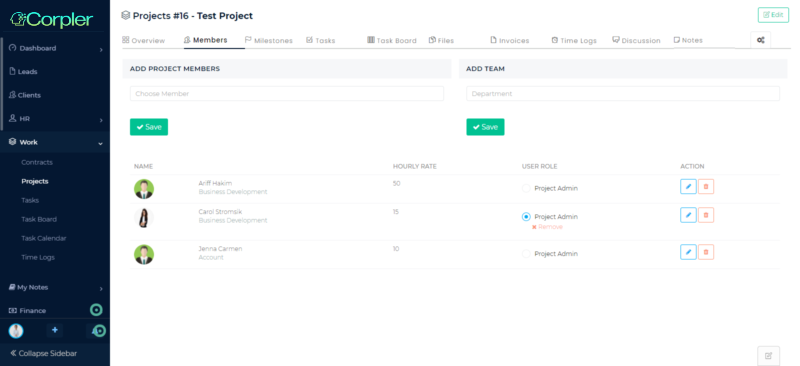
- Click Choose Member field under ADD PROJECT MEMBERS to select a member
- Click the Department field under ADD TEAM to select a Department
Admin user has the capability to appoint a Project Admin by selecting any available member added, by checking the Project Admin radio button. Once checked, the screen will refresh and show the updated Project Admin.
Milestones
Admin users can create and manage project milestones.
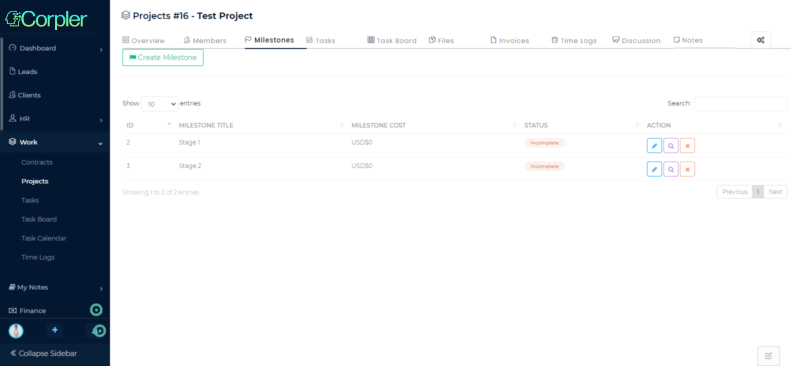
Click on Create Milestone button to add a new milestone.
Admin users can insert relevant details as:
- Milestone Title
- Milestone Cost
- Milestone Summary
- Status – update between Incomplete / Completed
- Add Cost To Project Budget – select between No / Yes
Usage of Milestone is not compulsory.
Tasks
Admin users can create and manage tasks.
- Click on the +Task Category button to start creating a task category
- Click on the +New Task button to start creating a task.
Task Categories
There is no pre-defined task category available. Users can Insert any category name and click the Save button.
Users also can remove any created category by clicking the Remove button.
New Tasks
By clicking on the +New Task button, the user can start to establish new tasks.
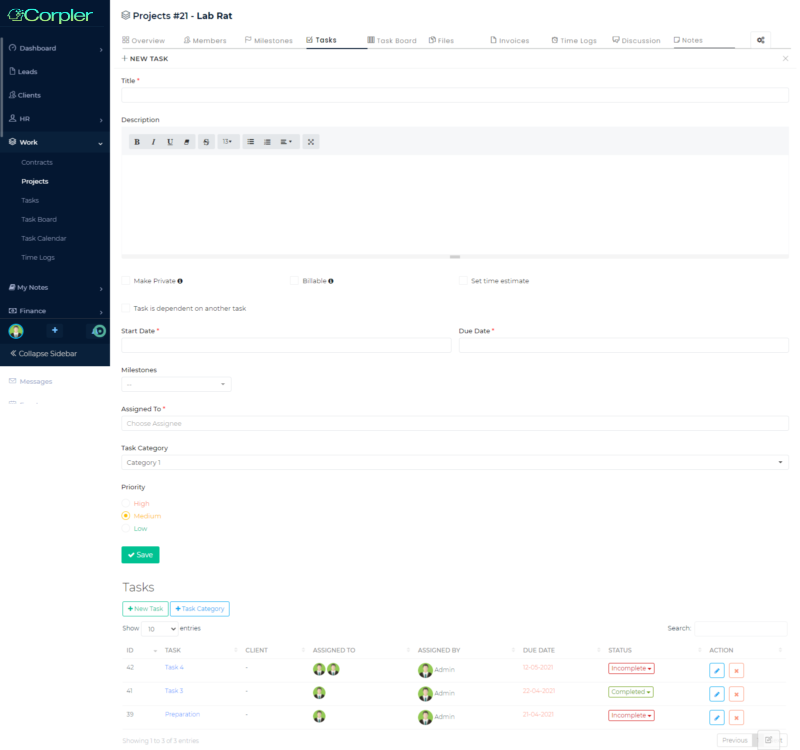
Task Board
The task board is basically a Kanban Board. There are 2 columns (INCOMPLETE and COMPLETED)
To move the task, the user can drag the task from one column to another. Once moved, the task status will be automatically updated.

Task Columns can be added to Task Board by clicking on the +Add Column button.
By clicking on any available task, the user can see the task details and update them accordingly.
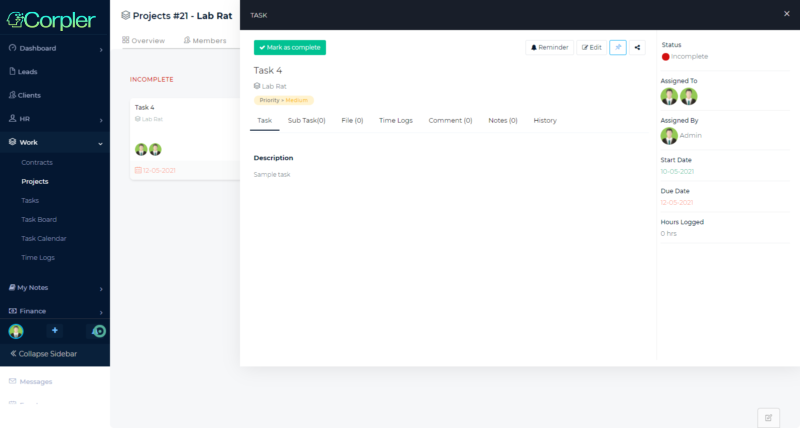
In Task detail, the user can:
- Add Sub-Task
- Add File (Upload File)
- Insert comment
- Insert notes
- Send a reminder to a team member
- Mark the task as completed
Files
Admin users can upload files and add a file link (if the file is available outside of the organization).

Invoices
Admin users can add any invoice related to the project.
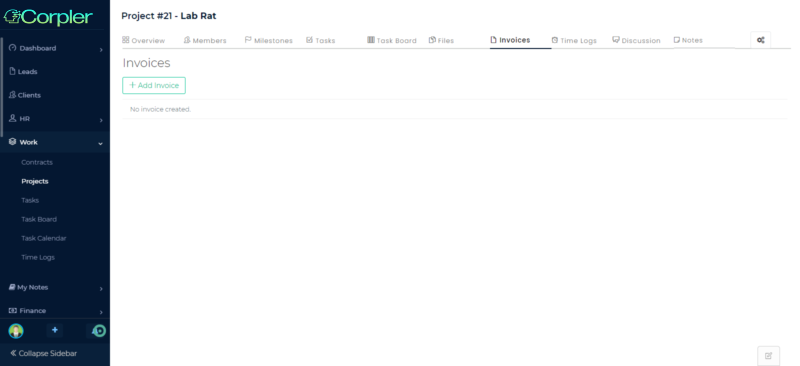
Discussion
Admin users and team members in the project can start & follow a discussion.
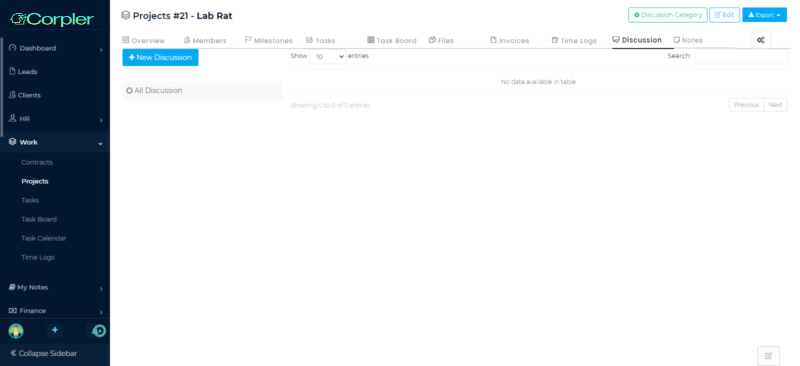
To start a new discussion, admin users can create a Discussion Category first by clicking the Discussion Category button.
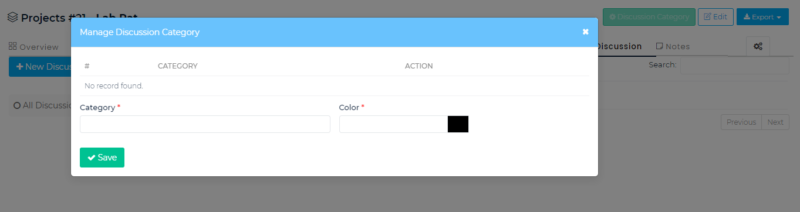
Once created, users can start a discussion.
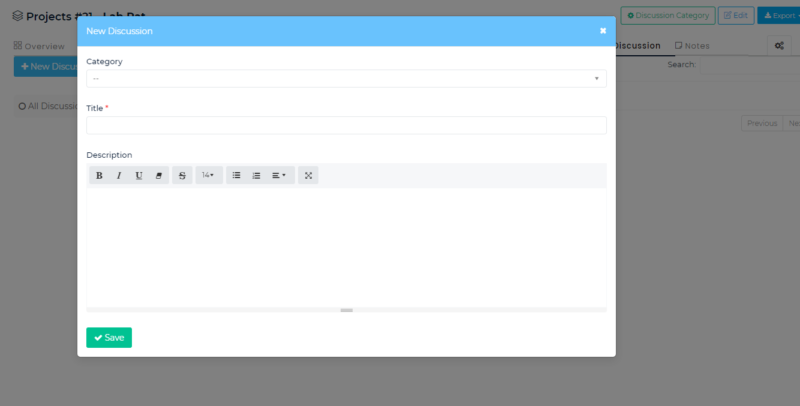
Notes
Users can create project Notes. There is no limitation on how many notes can be created in a project.