Introduction
To access this function, the user can go to Finance > Estimates. Users can see the list of the estimate and view the status.
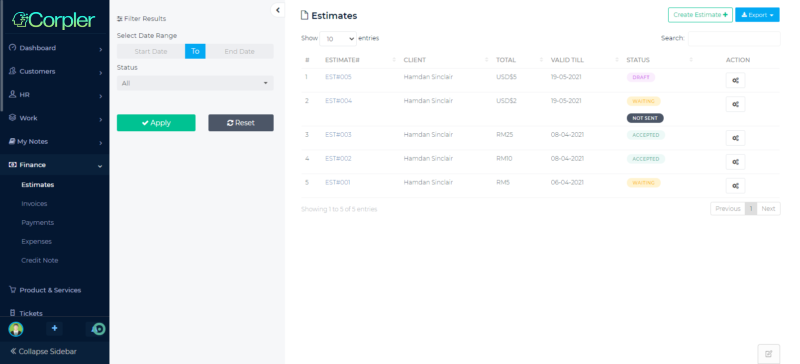
STATUS TYPES
- Accepted Status refers to when the client accepts the Estimate
- Not Sent Status refers to when the Estimate is Saved.
- Draft Status refers to when the Estimate is Save as Draft
- Waiting Status refers to when the Estimate is sent to the client. To start to create an estimate, click on the button Create Estimate.
Create an Estimate
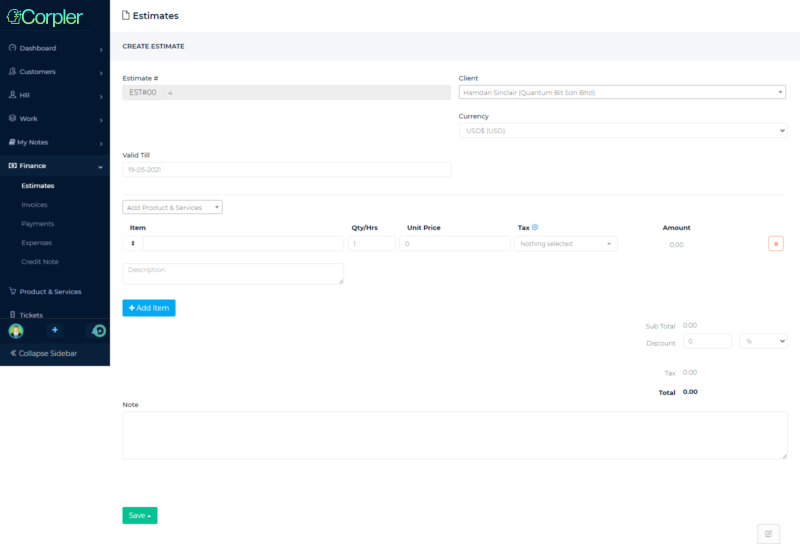
Client
A client can be selected from the dropdown button provided.
Currency
Currency for the estimate can be selected from the selection of the currency. By default the currencies available are; USD, GBP, and EUR. User can add more currency from the setup available Setting > Currency Settings
The exchange rate is calculated from the default currency, and it is automatically updated daily.
Estimate Validation
Choose the validity date of the estimate
Add Product & Services
User can add product & services by click on the dropdown button:

Click on the Add Product & Services button.
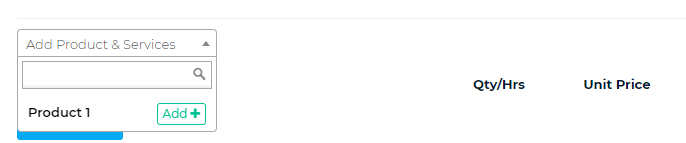
The dropdown will list all available Products & Services, once selected click on the Add+ button.
Once added, the Product & Description will be listed.
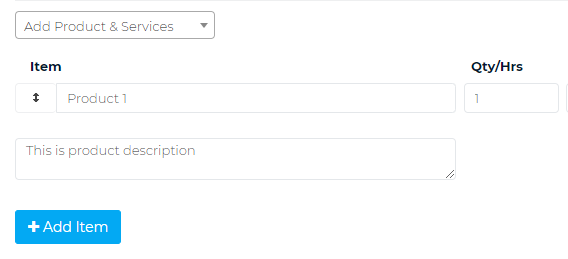
Add Item
Users also can add an item if the Product & Services are not yet available in the list of Product & Services. This can be helpful if the user has an item that can be created instantaneously.

Click on the button +Add Item to start.
Item: Insert the item and the description
Qty/Hrs: Update the quantity or hours. Hours can be useful if the user provides work that can be valued by the number of hours spent.
Unit Price: Insert the unit price (without the currency code)
Tax: Update the tax if the business is entitled to collect a tax.

Click on the gear icon available to add tax.
Insert the tax name and the rate in percentage.
Amount: The amount will be automatically calculated based on the value insert in Qty/Hrs and Unit Price.
Users can also add the item by proceeding with the +Add Item button.
Note: If the user has a note to be inserted, use the text area provided to enter any notes require. The note will be display in the Estimate.
Save
Once done, the user has an option to save the estimate. There are 3 options;
Save – allows the system to save the estimate, but the estimate will not be sent to the client
Save as Draft – allows the system to save the estimate, but the estimate will not be sent to the client, and the user can edit the estimate.
Save & Send – allows the system to save the estimate, and send it to the client email. The client will receive the estimate and perform the necessary action.